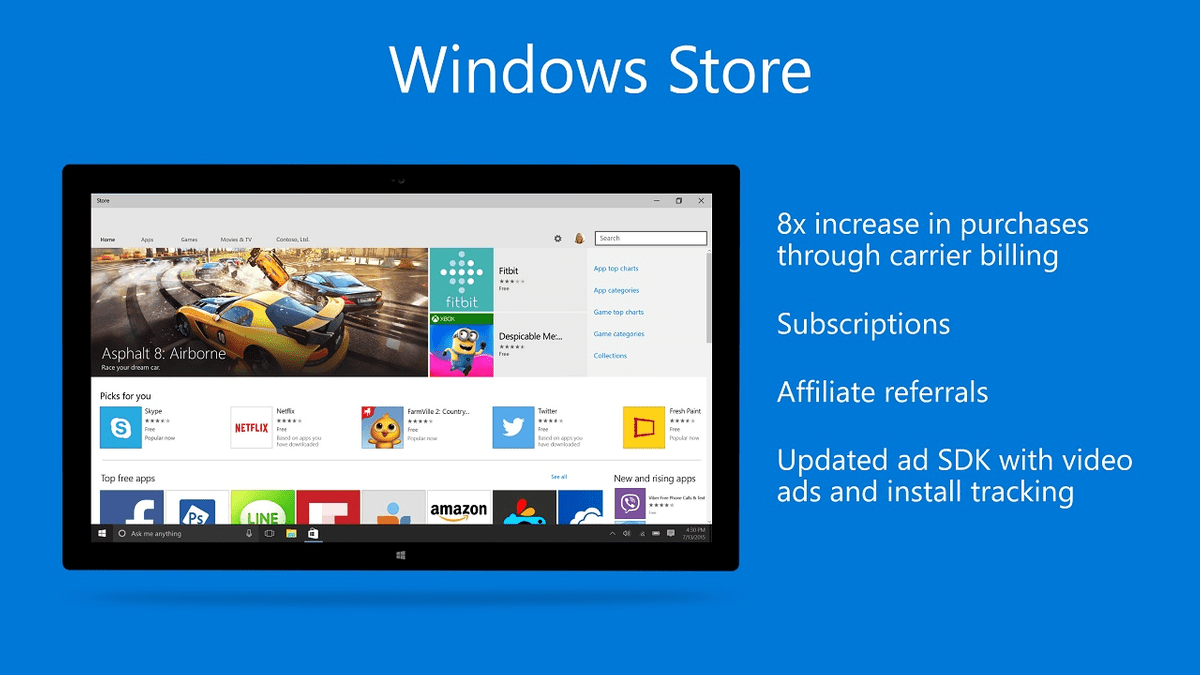Reboot your PC and try downloading apps without any problem. Step 2: Select Microsoft Store and hit the ‘End Task’ button.
Step 1: Right-click on the Windows icon and open Task Manager. You can completely close Microsoft Store on Windows 11 and try again. Open Microsoft Store and start downloading apps. Establish an Ethernet connection on your computer for flawless network connectivity. Make sure it displays the ‘Connected’ status. Step 2: Go to the ‘Network & internet’ menu. Step 1: Open Windows 11 Settings menu (press Windows + I keys). Here’s how you can confirm an active Wi-Fi or Ethernet connection on your PC. If your PC has network connectivity issues, you may face issues with downloading apps and games from the Microsoft Store. Before you go down that route, use the tricks below to fix ‘there has been an error’ in Microsoft Store on Windows 11. It’s not the best user experience, and you may end up downloading apps from unofficial sources.
When Microsoft Store throws an error while downloading apps, you’ll need to use the web to download and install software on your PC. If you frequently face the latter, read along to fix the problem. Sometimes, the Microsoft Store fails to open, update apps, and throws ‘There has been an error’ while downloading apps. It houses some major apps and games to download directly on a PC. Microsoft Store received a major overhaul with Windows 11 update.